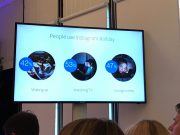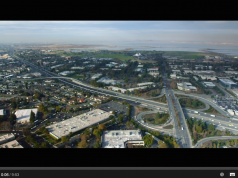Snapchat. Det sociale medie, der lader dig sende billeder og video på op til 10 sekunder i et selvdestruerende format. Ifølge TNS Gallup Social Media Life bruger hele 48% af de 12-29-årige Snapchat dagligt. Vil du blande dig med mængden? Så er der her en række konkrete tips og tricks, der gør dit snapperi bedre.

1Skriv på billedet
Når du har taget et billede eller en video, du vil dele på Snapchat, kan du trykke på T-ikonet øverst til højre for at tilføje tekst. Herefter har du mulighed for at skrive en kortere tekst.
Vil du skifte tekststilen, kan du trykke på T-ikonet flere gange. Tekstformatet kan flyttes rundt, og nogle af dem kan skaleres ved at bevæge to fingre fra hinanden, som når du zoomer på et billede. Pt. understøttes tre tekstformater:
- Den normale tekst har en halvgennemsigtig, mørk bjælke. Den kan du flytte op og ned på skærmen, men størrelsen kan ikke ændres.
- Stor, venstrestillet tekst. Den kan flyttes rundt på skærmen, roteres og skaleres.
- Stor, centreret tekst. Den kan også flyttes rundt på skærmen, roteres og skaleres.

2Få flere linjer at skrive på
Er du træt af at blive begrænset til kun én linjes tekst? Så er der en smutvej. Åbn appen Noter til iOS og indsæt en række linjeskift. Marker de samlede linjeskift og kopier dem. I tekstfeltet på Snapchat trykker du herefter én gang for at få indsæt-funktionen frem og dernæst indsætter du teksten. Nu har du flere linjer at arbejde med.

3Skift skriftens farve
Vælger du at bruge de store tekstformater, kan du skifte tekstfarven. Når du skriver teksten er der øverst til højre en farvevælger. Bruger du den, ændres farven for al tekst. Hvis du markerer et enkelt bogstav eller ord, kan du ændre tekstfarven selvstændigt. På den måde kan du nemmere fremhæve enkelte ord. Se også tippet om flere farver for at lære, hvordan du kan gøre teksten sort eller give den en anden nuance.

4Tegne på billedet
Vil du tilføje lidt farver til dit billede eller din video? Så prøv at tegne. Værktøjet finder du øverst til højre – ikonet ligner en blyant.![]()
Herefter kan du tegne og vælge farver ved hjælp af farvehjulet øverst til højre.
Tip: Brug en stylus og læg telefonen på et bord, når du tegner, så bliver dine tegninger bedre. Hvis du orker, så tegn også gerne skygger på de ting, du tegner – det får dem til at stå mere frem.

5Flere farver?
Kan du ikke nøjes med de farver, du kan finde i farvehjulet øverst til højre, når du tegner? Du kan nemt bruge andre farver – herunder sort, hvid og en masse nuancer.
Sæt fingeren på farvehjulet og flyt fingeren rundt på skærmen. Trækker du nedad bliver farven til sidst sort og kører du fingeren til venstre, vil farven blive hvid. Alt derimellem er nuancer af forskellige farver. Prøv dig frem og se, hvad der virker – du kan se metoden demonstreret i videoen herunder.

6Tilføj filtre
Vil du give dit billede et mere kunstnerisk udseende eller tilføje informationer om tid, sted, hastighed mv? Så prøv at swipe til venstre, når du har taget dit billede eller optaget din video. Herefter kan du tilføje et farvefilter eller et filter, der eksempelvis fortæller hvad klokken er eller hvor du befinder dig.
Læs også: København får egne (midlertidige) geofiltre på Snapchat

7Tilføj flere filtre
Er ét filter ikke nok? Eller vil du gerne bruge både et farvefilter og en information som fx temperaturen? Så kan du nemt tilføje to filtre.
Swipe mod venstre og vælg det første filter, du vil bruge. Herefter holder du en finger på skærmen og swiper mod venstre med en ledig finger. Bliv ved med at swipe indtil du finder det filter, du vil bruge. Se metoden demonstreret i videoen herunder.
8Brug ansigtsfiltre
Hvis et ansigt vises på skærmen, kan du holde din finger inde på ansigtet. Herefter scanner Snapchat din ansigtsform og bestemmer, hvor filteret skal placeres. I de fleste tilfælde virker filtrene overraskende godt – men hvis du oplever problemer, så kig lige ind i kameraet og sørg for, at der er rigeligt med lys.
9Tilføj gamle filtre
Er et af dine yndlingsfiltre (herunder ansigtsfiltre) væk? Så prøv at skifte telefonens dato til et tidspunkt, hvor filteret var tilgængeligt. På iPhone ændrer du telefonens dato under Indstillinger > Generelt > Dato & tid.
10Brug klistermærker
Du kan tilføje emojis med tekstfeltet, men vidste du egentlig hvad ikonet herunder gør?![]()
Ikonet forestiller et klistermærke og lader dig tilføje en masse emojis. De mange ikoner kan du flytte rundt på skærmen, rotere og skalere.
11Lav dine egne gradients/filtre
Netop skalering af klistermærker, som nævnt ovenfor, er en smart måde at lave dit eget, farvede filter (eller gradient) med. Gør ikonet større end skærmen og flyt det næsten ud af skærmen. Se i videoen herunder hvordan:
12Skift kamera
Du kan skifte mellem det normale kamera og frontkameraet ved at trykke på kamera-ikonet øverst til højre. Men vidste du, at du også bare kan trykke to gange hurtigt på skærmen?
13Brug skærmens lys som selfie-blitz
Mange smartphones har ikke blitz ved frontkameraet. Men hvis du aktiveres blitzen ved at trykke på lyn-ikonet øverst til venstre, vil din skærm lyse helt hvidt, mens et billede bliver taget.
14Spring snaps i stories over
I gamle dage skulle man holde fingeren nede, når man så et snap. I dag kan man nøjes med at trykke én gang. Men trykker du flere gange, kan du springe det aktuelle snap, du ser, over. Øverst til højre er der en cirkel, der tæller ned og fortæller dig, hvor meget af det aktuelle snap, der er tilbage. Husk, at snaps maksimalt varer 10 sekunder.
15Gense snaps
Snaps i stories kan genses så mange gange, du vil, men de snaps, der er sendt til dig slettes automatisk, når de er vist. Du har dog mulighed for at gense ét snap om dagen. Muligheden er der, når du netop har set et snap. Går du væk fra det, fx ved at åbne et andet snap, mister du muligheden.![]()
16Download egne snaps
Hvis du har lagt snaps i din story, kan du finde den ved at swipe til venstre. Herefter kan du trykke på din story og downloade de individuelle snaps (billeder og videoer). Du kan også trykke på hver enkelt og se statistik for, hvor mange, der har set de enkelte snaps.
17Download andres snaps
Hvis du vil gemme et billede, kan du eksempelvis tage et screenshot på din telefon. På en iOS-enhed, som eksempelvis en iPhone, tager du et skærmbillede ved at trykke på hjem- og vågeblusknappen samtidig. Herefter lyser din skærm kortvarigt hvidt og hvis du har lyd på din telefon vil du kunne høre en kameraudløserlyd. Afsenderen vil kunne se, at du har taget et skærmbillede.
Hvis du har en iOS-enhed og en Mac kan du optage din telefons skærm med QuickTime samt betalingsprogrammer som ScreenFlow og Reflector. Slut din telefon til computeren via dit oplader-kabel (USB til lightning) og åbn QuickTime, der er tilgængelig på alle Macs. Hvis det er første gang, du tilslutter telefonen, skal du godkende enheden (læs mere om det hos Apple). Denne metode er især brugbar for medier, der vil genanvende det brugergenererede indhold og input de får på Snapchat. Husk at spørge om lov til at videreudnytte indholdet. Og alle – medier som privatbrugere – bør også tænke over, om afsenderen havde tænkt, at snappen skulle være tilgængelig for andre end de tiltænkte modtagere. Vælger du dog at bruge sidstnævnte optagemetode, får afsenderen ikke at vide, at du har gemt deres snaps.
18Skift dit navn
Tryk på Snap-spøgelset, så din snapcode kommer frem.![]() Tryk herefter på dit brugernavn.
Tryk herefter på dit brugernavn.
Du kan også finde funktionen ved at trykke på Snap-spøgelset > tandhjulet > Navn.
19Skift dine venners navne
Hold nede på din vens navn, så deres snapcode kommer frem. Tryk herefter på tandhjulet. Her får du adgang til at kunne redigere det viste navn.
20Skift din snapcode-selfie
Tryk på Snap-spøgelset, så din snapcode kommer frem.![]() Tryk herefter på din snapcode. Nu kan du lave en lille billedsekvens (tænk i GIFs), der bliver vist sammen med din snapcode.
Tryk herefter på din snapcode. Nu kan du lave en lille billedsekvens (tænk i GIFs), der bliver vist sammen med din snapcode.
21Find din Snapcode i høj opløsning
Snapcodes kan bruges til at tilføje andre brugere. De fungerer lidt som QR-koder. Personen skal blot tage et snap af en snapcode for at tilføje en anden bruger.
Hvis du gerne vil dele din snapcode, kan du finde den ved at logge ind på Snapchat fra en computer. Her får du den også i en højere opløsning, så den eksempelvis kan bruges i marketing eller på print.
22Link til dit brugernavn
Du kan linke til dit brugernavn og dermed gøre det nemt for andre brugere at tilføje dig på Snapchat. Det eneste, du skal gøre, er at skrive http://www.snapchat.com/add/DITBRUGERNAVN. Skriv dit rigtige brugernavn og link herefter i alt fra e-mails til sociale medier.
23Hvad betyder min snapscore?
Din snapscore består af en række faktorer, dog hovedsageligt hvor mange snaps du hhv. har sendt og modtaget.

24Få et geofilter
Vil du gerne have et (nyt) geofilter der, hvor du befinder dig? Så kan du selv lave et og indsende det til Snapchat. Der er ingen garantier for, at dit filter går igennem, med mindre du har lyst til at betale for det. Snapchat udskifter jævnligt de tilgængelige geofiltre, og du kan indsende/anmode om et geofilter på Snapchats hjemmeside.
25Skift sikkerhedsindstillinger på din konto
Uanset om du har en konto med mange følgere, repræsenterer et brand eller bare har en helt normal konto, kan det være en god idé at opsætte nogle helt basale sikkerhedsindstillinger på Snapchat.
- Tryk på Snap-spøgelset, så din snapcode kommer frem.

- Tryk herefter på tandhjulet for at vise indstillingerne. Sørg for, at din e-mail-adresse og eventuelt mobilnummer er udfyldt. Det er nemlig måden, du kan genskabe adgangen til kontoen på, hvis du skulle glemme dit kodeord eller blive hacket.
- Den bedste måde at sikre sig mod hacking er dog at opsætte to-faktor-sikkerhed. Hos Snapchat hedder den funktion login-bekræftelse. Her vil du modtage en besked, når der logges på din konto på en ny enhed.
Kender du et tip, der ikke er med på listen? Har du spottet en fejl? Giv dit besyv med i kommentarfeltet herunder!